Note: the tips I give below work in MS Outlook 2003 as well as 2007 version. Outlook 2007 has even more features for helping you categorize stuff, but we’ll keep it simple for now and focus on the features available in both versions.
An Effective Marketer gets things done. He is known for his ability to complete tasks, get campaigns back on track, measure and make course corrections in a timely fashion and still handle responsibilities that are not even in his job description. How does he do it? With focus and by tackling one thing at a time.
If there is any one “secret” of effectiveness, it is concentration. Effective executives do first things first and they do one thing at a time.
– Peter F. Drucker, “The Effective Executive”
If we could just create our plans for the year and stick to them without having any additional requests or emergencies come up after that, life would be perfect. But no! Stuff keeps happening. Meetings here, there and everywhere taking up precious time, emails that keep coming, voice mails that keep getting through, and those pesky employees that just can’t function without direction. Life could be good, indeed, if you lived in an island alone. But since you’re reading this, odds are the life in an isolated island is out of your reach. So let’s at least try to get some stuff done, shall we?
Concentration is the main thing, as Peter Drucker said, but in order to focus you need to know what to focus on. Should you check out that email from the CEO that just came in and stop revising the ad copy? Or should you get to the action items discussed during the last staff meeting? Aha! So many things taking your time and attention that you can’t focus, huh? The answer is to first get organized.
Organizing your tasks 
There are several methods of organization being one of the most popular with technology folks the GTD (Getting Things Done) system. But whether you subscribe to GTD, to Autofocus, ZTD, Covey’s 7 Habits, or any other system you need to have a way of organizing and creating action items/tasks. That’s the core of getting stuff done and being productive. Some people like paper and pencil and carry notebooks around with them, pages filled with meeting notes, reminders, etc. Others use PDA’s , their iPhone, or a computer. What most don’t realize is that they probably already have a pretty good tool for helping them organize their tasks, prioritize, and take action. That’s MS Outlook, used in most corporate settings to handle email but not fully understood from a task management perspective.
Getting to Know MS Outlook
First time I tried to use Outlook for more than email and calendar, I really didn’t like it. But I also had no idea of how to use it properly, I was just creating tasks and forgetting to check back on them and spent more time looking for a particular task than actually doing work. Well, those days are over because I realized that if you want to use Outlook for task management, it can actually be very effective. You can even incorporate GTD characteristics to make it more functional.
First: create categories
A light bulb went on in my head when I read Getting Things Done and he talked about creating a tickler folder and different categories for stuff. Common sense, obviously, but it just helped me see my workload in a different way.

So now in Outlook I have multiple task categories such as “Action” for things I need to personally work on, “Follow-up” for items that need to be checked upon later, “Calls” for calls I need to make, etc. I also have categories for the type of work that needs to be done, for example “Collateral” for all work related to marketing collateral, “Website” for all
website related stuff, and so on. This helps me because I can either check on all “Action” tasks and then check on all “website” related tasks and prioritize.
The default task categories in Outlook are OK but you need to create your own set of categories. When you create a new task, click on the ‘categories’ button at the bottom of the new task screen and then click on the “Master Category List” button. You will now see the ‘master’ list and will be able to edit, add, or delete categories.
Second: Decide on top categories
OK, now that you have categories you will be able to get all stuff you need to work or get done assigned to a category, or even multiple categories. Let’s say I need to review the copy for a new spec sheet. I will assign this task as “Action” (because is something I need to work on) and also assign it to “Collateral” (because is related to collateral materials). I like this ability to multi-tag or assign multiple categories to tasks, it can come really handy.

But wait, there is more! Simply creating categories is not enough. Decide on your top categories, the most important ones. These are the action-related categories, such as “Action”, “Follow-up”, “Call”, etc. those generic but action-oriented categories (and not the specific “Collateral” or “website”, etc.) are the ones that will help you get stuff done. If
a task is under “Website”, you don’t know whether is something that requires you to work on, to follow-up on, etc. but if a task is under “Follow-up” then the goal is clear. And you want these action-oriented categories to appear first on your Task Manager screen. Simply edit the category name and start it with an @ symbol. This will make it come first when you sort your tasks by categories (which you should always do). This way you have displayed first the action items in their respective categories.
Third: Create VDP Lists
After leaving voice mails for another manager for a week, he finally calls me back to see what I needed and I only have 10 minutes before he jumps on another call, and I have to scramble to go through the emails I sent him or look back at some notes I took to get the list of things we needed to discuss. And usually I forget one or two items. By creating the “@Follow-Up” task category I was then able to add tasks to follow up with that manager on a number of different items and be more prepared for when I finally was able to catch up with him, but still that required to browse through a list that contained not only follow-ups with him but with other people as well. That’s when I started creating VDP lists (for “very difficult people” to get a hold off). These are categories that have that person’s name, like “Jonn’s List” or “Mary’s Lists”, etc. When there’s an action item that requires me to check with them or follow-up with them, I can add that task to that person’s specific list and when I am finally able to get a hold off them, I open that category in Outlook and go through the task items.
Instead of the VDP list, you can also create one for different projects (Tasks associated with Project ABC that need to be discussed during the status meeting every other week) or for a specific meeting that’s held every month. Let’s say you have a staff meeting or a management meeting where managers of all departments get together to discuss several items. Well, as you wait for the next month’s meeting, you can start allocating items in task manager for that specific category, let’s say “Monthly Management Meetings”. Now, before GTD zealots and the like start picking this idea apart, remember that sometimes the action you need to take is simply “bring up idea about xyz during next management meeting”. So if you can capture that item and properly categorize it, you will be ready when time comes.
Fourth: Prioritize Your Tasks
Where some of the productivity systems fall apart is on the prioritization part. Simple to-do lists fail because you never seem to be able to get through all those items on the list, in fact at the end of the day the list has grown even more! And for all good that GTD, Covey, and other systems give you they never get into too much detail about how do you decide what you should do first. Yes, that’s where YOU have to start making decisions based on your goals, your availability, your resources, and on what’s important to you. Deciding what’s important and what’s urgent (as Covey likes to put it) is a critical thing if you want to become effective, but is also subject for another post. Let’s just assume for now that you know what needs to be higher and lower priority, so you need to get your tasks in Outlook to reflect that.
If you simply create a new task and give it a category, let’s say “@Actions”, you will have a bunch of tasks under that category. Which one do you do first? Well, if you follow GTD or 7 Habits you will (and should!) stop at some point during the week to evaluate your tasks, your state of mind, your soul and what you need to do in the next few days. This is when you stop ‘doing stuff’ and go to ‘processing stuff’, which also means that at the end you need to
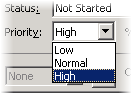
prioritize.
So either you do this each time you create a task or when you stop to evaluate your time and open each task and assign it a priority. Outlook gives you “low”, “medium” and “high”. Now you not only have tasks associated with different action-items (follow up, call, etc.) but you have prioritized them.
Go to “View” menu, select “Arrange by”, “Current View”, select “Customize Current View”. Make sure that “Group by” is “Categories (ascending)” and in the “Sort by” click and select it to be “Priority (descending)”. This way your Task Manager view in Outlook will show all tasks grouped by categories with higher priority tasks showing first within the categories.
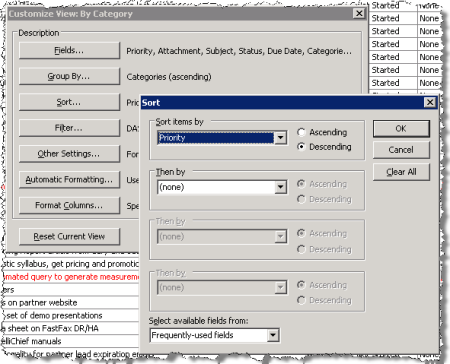
Get Stuff Done This Week
If you need another yet another layer of prioritization, you can also create a category called “@@This Week” (the @@ signs will guarantee it will show up on top as the first category, make sure to configure the “view” to group by categories though) and as you go through your task list on a Friday afternoon or before you start work on Monday, you can look at the high priority tasks in each category and also assign it to the “@@This Week” category. When you’re done with one task you can simply go back to MS Outlook Task Manager, look at the next task listed under your This Week category and get it done.
Capture Tasks All the Time
As I explained in a previous post, you can simply drag email messages to your Task Manager icon in Outlook (works for Outlook 2003 and 2007) and that email will become a new Task Item. Easy, simple, and efficient! Also don’t forget the killer CTRL+SHIFT+K keyboard combination that will create a new task item wherever you are in Outlook. As you get emails, make sure you process them and if there’s an action that needs to be taken, use the proper categories and prioritization.
If you want to know more about processing emails, getting your inbox empty, and working more productively you should definitely check out 43Folders and their “inbox zero” series of articles and a great Primer on the GTD system is the blog post at 7Productions.
Next: Is your calendar working for or against you? Some simple tips for MS Outlook Calendar that will help you become more productive.





I’m actually new to Outlook but I love the whole GTD concept. I use a plugin with outlook called Outlook Track-It. I definitely recommend it if you need followup email reminders.
Track-It is interesting but it doesn’t really add anything new to Outlook. The ‘delegate’ and ‘follow-up’ flags/functions already exist.. you can set flags for any email you get and create search folders yourself, so Track-It only really sets them up for you. Also, the other thing that I’m not sure I like, especially for a GTD concept, is that you’re using emails to remind you of stuff, not tasks. This means that you’re not emptying your inbox as GTD tells you to, but are simply keeping them and using them to remind you of stuff. Don’t get me wrong, it still looks like a neat add-on but I am a fan of using Tasks for the same kind of things that Track-It is doing. Thanks for the comment!
[…] If you’re using MS Outlook, then check out additional productivity tips I have for Outlook users in this other blog post. […]
I am trying to find a simplified form of GTD for my Outlook. I have never used tasks so I am having a tough time wrapping my head around starting with them on your approach. I just spent two days cleaning up my 2011 email and I do not want this to happen next year!
Hi Jose,
What might be confusing to you is that when I wrote this post 2 years ago, I was focusing more on the Outlook 2003 functionality and if you are using Outlook 2007, the screens will look different. With the 2007 version you can not only create categories for your tasks but also assign colors.
The general idea is to create categories for tasks based on your GTD “folders”. The categories will help you segregate what needs to be done vs. what needs to be delegated or archived.
I hope this helps. Stay tuned for an updated post focusing on GTD and Outlook 2007.